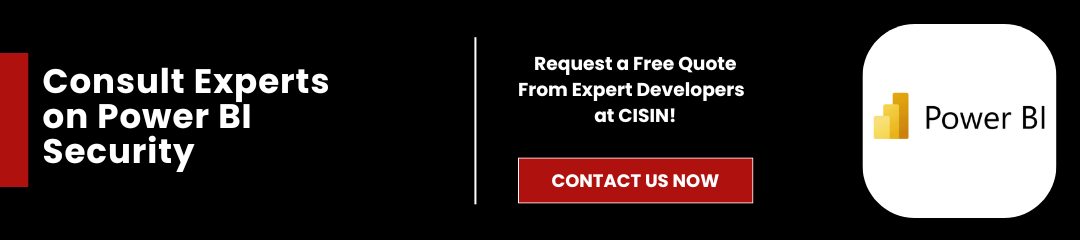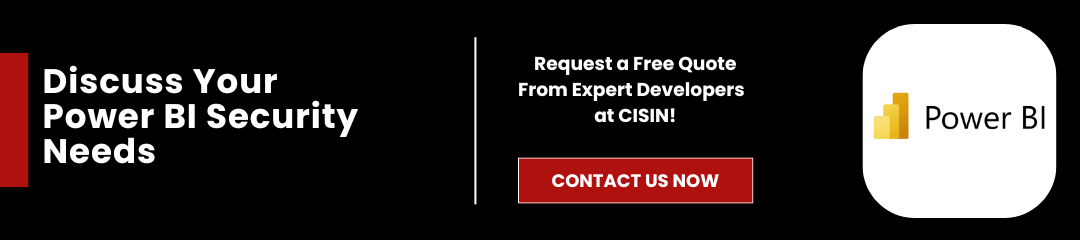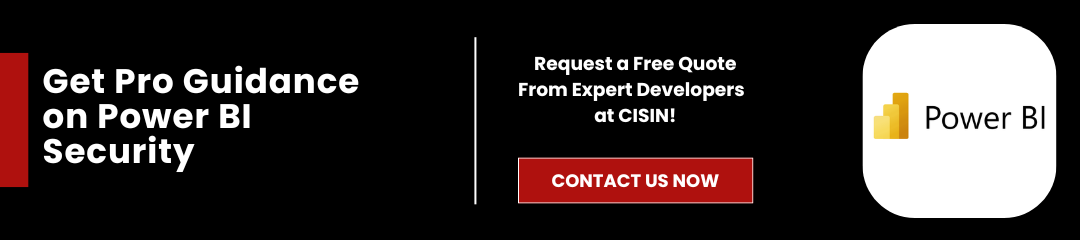RLS plays a pivotal role in data governance by enforcing an organization's security policies and compliance requirements. By 2027, cybercrime is expected to result in yearly losses exceeding $23 trillion. That's why, the need for robust data security measures such as RLS has never been more urgent. Implementing RLS not only protects sensitive information but also builds trust among stakeholders and clients by demonstrating a commitment to data protection.
Power BI stands out as a leading business intelligence tool, empowering organizations to make informed, data-driven decisions. With an estimated market share of over 30% in the business intelligence sector, Power BI services enable companies to visualize data insights, share reports easily, and create row-level security in Power BI to ensure data is securely accessed by the right users.
Its integration with various data sources and user-friendly interface, along with the ability to implement dynamic row-level security in Power BI, make it accessible to teams across all levels, further enhancing its strategic relevance in today's data-centric environment.
This blog serves as a comprehensive, step-by-step guide to setting up row-level security Power BI. By the end of this guide, you will have the knowledge and resources to secure sensitive data within your organization effectively. Whether you are a data analyst, an IT professional, or a business executive, the insights shared here will empower you to confidently leverage RLS in Power BI and uphold your organization's data security objectives.
Read Also: Power BI vs. Tableau: Who Reigns Supreme this year? Cost and Impact Analysis Inside!
What is Row-Level Security?
Row-Level Security (RLS) is a powerful feature in Power BI that restricts data access for users based on specific roles within an organization. By defining security roles and applying security filters based on criteria like user identity, RLS ensures that each user interacts only with the data that is relevant to their position. This means that when users access a dataset, they see tailored information that aligns with their assigned roles.
Key Benefits of RLS
Implementing RLS offers several essential benefits for organizations, especially when you create row-level security in Power BI to manage data access effectively.:
- Protection of Sensitive Information: RLS allows organizations to safeguard critical data by limiting visibility. This is particularly vital in industries where confidentiality is paramount, such as finance and healthcare.
- Improvement of Data Governance: RLS enhances data governance by ensuring that data access policies are enforced consistently. This compliance with regulatory frameworks fosters a culture of accountability and transparency.
- Role-Based Access Control: By introducing role-based access, RLS simplifies user management. It allows organizations to align data visibility with job functions, ensuring that employees access only the information necessary for their role without overstepping boundaries.
When to Use RLS
RLS is particularly beneficial in various scenarios:
- Multi-Tenant Applications: In situations where one database serves multiple clients, RLS helps maintain the separation of data. For instance, a SaaS application can provide each tenant with access to only their data, enhancing security and user experience.
- Department-Specific Access: Within an organization, different departments often require access to specific datasets. For example, the HR department might need visibility into employee records, while the sales team accesses customer data. RLS can easily manage these distinctions.
- Sales Region-Based Data Segmentation: Companies with sales teams spread across regions can deploy RLS to ensure that representatives view only the data relevant to their territory. This targeted visibility enhances performance while maintaining data privacy.
Understanding Power BI and Its Capabilities
Power BI is a powerful business intelligence tool that enables organizations to visualize data and share insights across their teams. Its core strength lies in its ability to transform raw data into meaningful visuals, allowing decision-makers to grasp trends and patterns quickly.
However, while the analytics and visualization features are impressive, it's equally important to recognize Power BI's built-in data security capabilities, particularly static Row-Level Security (RLS).
Features Related to Data Security
Power BI includes robust security features to protect sensitive information. RLS is a crucial component, allowing organizations to restrict data access based on user roles. With RLS, you can set rules that determine which users see which data, ensuring that employees only access information relevant to their job functions.
This targeted access not only secures sensitive data but also fosters a culture of accountability within the organization. Power BI goes beyond RLS; it also supports data encryption, multi-factor authentication, and secure connections, creating layers of security for your data.
Power BI Licenses and RLS
When implementing RLS, it's essential to understand how different Power BI licenses affect its functionality.
- Free License: This version allows users to create reports and dashboards, but RLS features are limited. Users can share insights, but data security isn't fully supported, which can pose risks when sharing sensitive information.
- Pro License: The Pro version unlocks the full potential of RLS, allowing users to create more sophisticated reports with secure data access. It facilitates collaboration among team members, ensuring that everyone has the right level of access.
- Premium License: The Premium license offers advanced capabilities beyond Pro, such as larger data capacity and dedicated cloud resources. It includes all the RLS features and is suitable for organizations with higher demands for security and performance, making it ideal for large teams working on complex data sets.
Choosing the right license type is crucial for effective RLS implementation, as it directly impacts your organization's ability to protect data and control access.
The Role of Power BI in Business Intelligence
Power BI is not just about data security; it plays a pivotal role in enhancing business intelligence through its analytics and visualization capabilities. With interactive dashboards and real-time analytics, users can quickly identify trends and make informed decisions. RLS complements these capabilities by ensuring that the insights derived from data are both secure and relevant.
For example, a sales manager could visualize performance metrics specific to their region without accessing data from other territories, while an executive could view aggregated performance reports across the entire organization. This balance of robust security and powerful analytics means that businesses can confidently leverage their data while maintaining strict control over who sees what.
Steps to Set Up Row-Level Security Power BI
Design Your Data Model
Designing your data model correctly is the foundation of effective and dynamic Row-Level Security (RLS) in Power BI. A well-structured data model not only simplifies data management but also supports efforts to set up row-level security Power BI, ensuring that users access only the information relevant to them.
Best Practices for Preparing Data Models:
- Use Star Schema: Organize your data in a star schema, which minimizes complexity and improves query performance. This structure helps RLS functions operate more efficiently.
- Define Relationships Clearly: Ensure that all relationships between tables are explicit and correct. This clarity helps the DAX filters work as intended for each role.
- Minimize Data Load: Limit the amount of data imported by your model to the necessary datasets. This reduction not only improves performance but also strengthens security by decreasing exposure to unnecessary information.
Create Roles in Power BI Desktop
Creating roles in Power BI Desktop is a straightforward process that enables you to tailor data access based on user requirements. Here's how to do it:
- Access the 'Model' View: Open your Power BI Desktop file and switch to the 'Model' view.
- Manage Roles: Click on "Manage Roles" found under the Model tab. This opens the Role Management interface.
- Create a New Role: Use the "Create" button to add a new role. Provide a meaningful name that reflects its purpose.
Real-World DAX Filter Examples for RLS:
- To filter data based on a user's department, you might use:Table[Department] = USERPRINCIPALNAME()
- For dynamic filtering by region, consider using:Table[Region] = LOOKUPVALUE(Users[Region], Users[UserEmail], USERPRINCIPALNAME())
Define Security Roles
Defining security roles involves recognizing the principle of least privilege. This principle means granting users access to only the information necessary for their roles.
Practical Examples of Role Definitions Based on Business Needs:
- Sales Representative: Access specific sales data tied to their territory.
- Finance Manager: View aggregated financial reports without seeing granular team data.
Test Roles in Power BI Desktop
Testing your roles is essential to ensure that RLS functions as expected. Here are some useful tips:
- Use the 'View As' Feature: This feature allows you to simulate different user access levels within Power BI Desktop. It's located under the Modeling tab.
- Validate Filters: After testing each role, ensure that the filters apply correctly and the data returned is appropriate for that user.
Troubleshooting Common Issues During Testing:
- Verify that the DAX expressions are correct.
- Ensure that relationships between tables are intact.
Publish Your Report to the Power BI Service
Publishing your report to the Power BI Service is different from working in the Power BI Desktop. While RLS configured in Desktop carries over, managing dynamic row-level security in Power BI in the cloud comes with its own nuances.
Steps for Seamless Report Publishing:
- Save and close your project in Power BI Desktop before publishing.
- Click on the "Publish" button and select your Power BI workspace.
Assign Security Roles in the Power BI Service
After publishing, managing and assigning security roles in the Power BI Service is crucial for maintaining data security.
Detailed Instructions on Managing and Assigning Roles:
- Access your Workspace: Open the workspace where your report is published.
- Select the Dataset: Click on the dataset linked to your report.
- Manage Permissions: Choose "Manage Roles" to assign previously defined roles to user groups or individual users.
Explanation of Tenant and User Management for Larger Organizations: In larger organizations, effective tenant management is key. Utilize Azure Active Directory to manage users and their RLS roles, ensuring simplified access controls that support organizational compliance.
By following these structured steps, you can implement dynamic row-level security in Power BI effectively. It not only enhances data security but also fosters a committed and collaborative environment within your organization.
Best Practices for Row-Level Security Implementation
Implementing Row-Level Security (RLS) in Power BI is not just about setting up roles and filters; it's a critical step in protecting sensitive data. According to recent studies, 73% of organizations have experienced data breaches in the past year, emphasizing the urgent need for robust security measures like RLS. Adopting best practices ensures that your data remains secure while being accessible to the right users.
Regularly Review and Update RLS Settings
Security is not a one-time task. To maintain compliance and adapt to changing business requirements, it is essential to conduct regular reviews of Row-Level Security settings. This involves checking that the DAX expressions are up-to-date and still relevant to user roles. Establish a timeline for these reviews-quarterly checks can be a good starting point to keep your security measures aligned with any organizational changes.
Document All Security Roles and Access Rights
Clear documentation is vital for accountability. Maintain an updated document that outlines all security roles, their defined access rights, and any changes made over time. This not only fosters transparency but also equips your team with a reference point for auditing and troubleshooting issues. A systematic approach to documentation simplifies compliance audits, allowing for quick verification during data security assessments.
Train Users on Data Security and RLS Functionality
Education is a cornerstone of effective security. Provide training sessions for users to understand the importance of data security and how RLS operates within Power BI. An informed user base is less likely to inadvertently breach security protocols, as they will appreciate the value of protecting confidential information. Include real-world examples to illustrate the potential risks and the role RLS plays in mitigating those risks.
Recent Project Spotlight
In a recent project with a regional government agency, we faced a complex challenge in managing access to sensitive citizen data across various departments. Our team collaborated closely with the agency's IT department to delineate specific user roles and responsibilities. We implemented a streamlined RLS framework that enhanced data security while ensuring essential information was accessible when needed.
Through meticulous consumer security planning, we established dynamic roles based on department needs, reducing the risk of unauthorized data access. Post-implementation, we trained staff on RLS functionality, making them proactive guardians of sensitive data. The successfully deployed RLS framework not only bolstered data security compliance but also fostered a culture of responsibility among users.
By adhering to these best practices, you can confidently implement Row-Level Security in Power BI. Our brand stands by values of reliability and simplicity, ensuring that every solution we provide is both innovative and practical. Together, as a team, we can transform your data security strategy into a strength that supports your organizational goals.
Read More: Data Visualization: Evaluating the Value of Power BI Best Practices for a $30k Impact
Common Challenges and Troubleshooting RLS in Power BI
Setting up dynamic row-level security in Power BI can significantly enhance data protection, but it does come with its own set of challenges. Understanding these potential issues can help you mitigate risks and streamline the RLS implementation process.
Potential Challenges
- Performance Slowdowns: RLS can sometimes lead to slow report performance, especially when multiple users access large datasets. This is particularly true if the security rules are complex or if there are thousands of roles applied to the dataset. As more users engage with the single report, the processing time can increase, affecting user experience.
- Complex DAX Filters: Creating RLS can require intricate Data Analysis Expressions (DAX) filters. Crafting these filters accurately is crucial since even minor errors can lead to incorrect access levels. Complexity in the DAX logic can not only complicate the setup but also make future maintenance challenging.
- Access Inconsistencies: Another common issue is misalignment between user roles and access levels. It may happen that users are unable to view the data they need or worse, that they gain access to sensitive information. These inconsistencies can stem from incorrect rule definitions or changes in user roles that aren't reflected in the RLS configuration.
Solutions and Resources
To tackle these challenges effectively, follow these practical tips:
- Optimize Performance: Start by simplifying role definitions and minimizing complex calculations within your RLS implementation. Use aggregated user tables where feasible to reduce the amount of data being processed in real time. Additionally, regularly monitor performance metrics to identify and adjust slow-running queries.
- Streamline DAX Filters: Take the time to document your DAX logic thoroughly, and make use of Power BI's built-in DAX tools for troubleshooting. When possible, break down complicated filters into manageable components to enhance readability and maintainability.
- Regular Access Audits: Conduct periodic reviews of user roles and access permissions. Utilize Power BI's audit logs to keep track of access patterns, ensuring that users' permissions align with their requirements. Implement a feedback loop where users can access reports of issues they experience, allowing you to address inconsistencies promptly.
For additional support, numerous resources are available:
- Connect with the Power BI Community Forums for active discussions on troubleshooting RLS issues.
- Explore the Power BI Documentation for comprehensive guides on implementing and maintaining Row-Level Security effectively.
- Utilize Microsoft's Power BI Support Page for technical help and to submit queries for unresolved issues.
By proactively addressing these challenges, you can enhance the performance and reliability of your Row-Level Security setup in Power BI. Our team's commitment to simplicity and reliability ensures that we stand by you in transforming these challenges into solutions that not only secure your data but also boost your operational efficiency. Together, we can build a robust and dynamic security framework that empowers your organization.
Conclusion
Row-level security (RLS) is essential for any organization seeking to protect sensitive data and ensure compliance with data governance standards. By restricting data access based on user roles, RLS empowers businesses to maintain confidentiality and integrity, which ultimately leads to better decision-making and operational success. Implementing RLS in your Power BI reports not only secures your data but also builds trust with stakeholders by showing your commitment to data privacy.
We strongly encourage you to take the necessary steps to implement RLS in your Power BI projects. Don't stop at the initial setup; continuously review and refine your data security strategies to adapt to evolving business needs and potential threats. Establishing RLS isn't just about keeping data safe-it's about fostering a culture of accountability and transparency within your organization.
At CISIN, we are passionate about providing reliable and simple solutions to complex challenges. We invite you to reach out and explore how we can help you enhance your data governance strategy. Let's work together to build a robust RLS framework that not only secures your data but also drives your business forward. Contact us today, and let's make data security a priority for your organization!